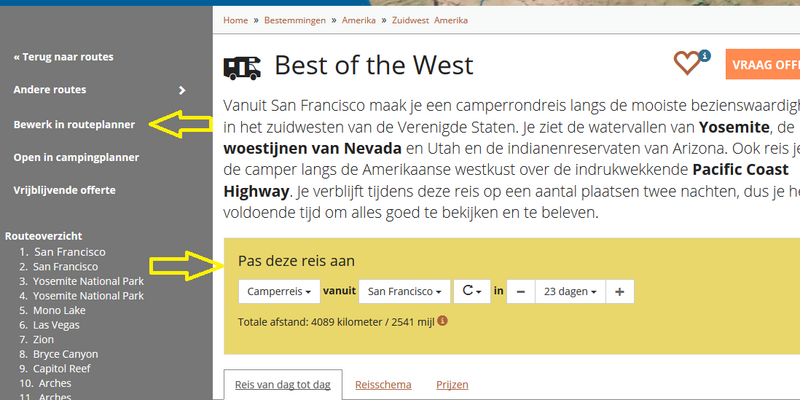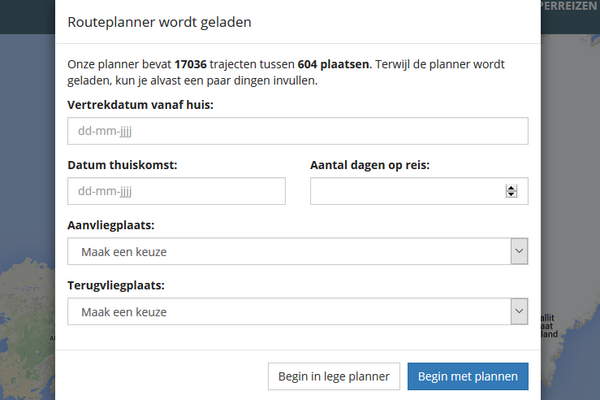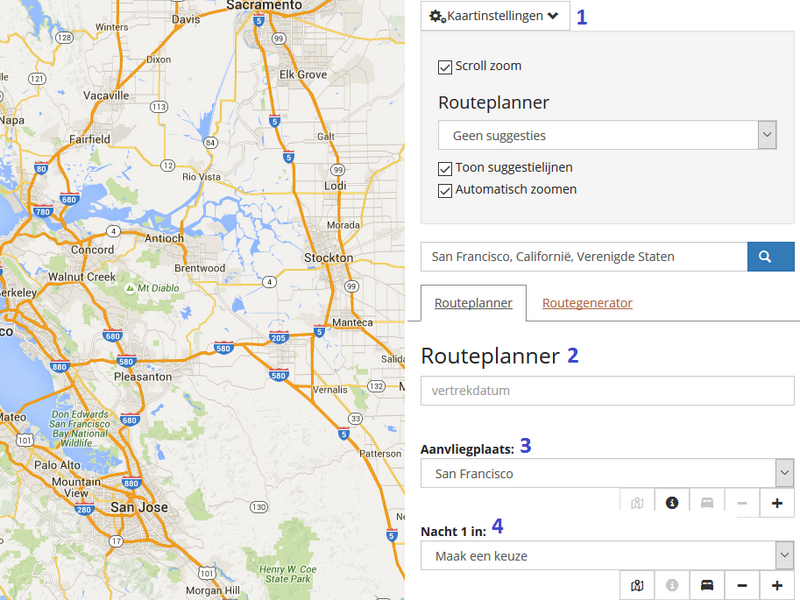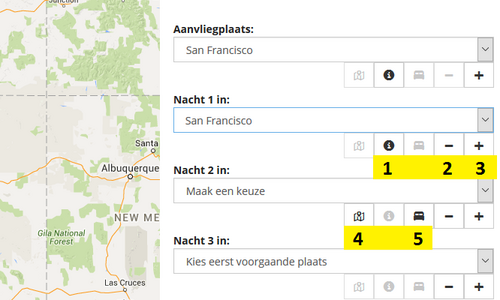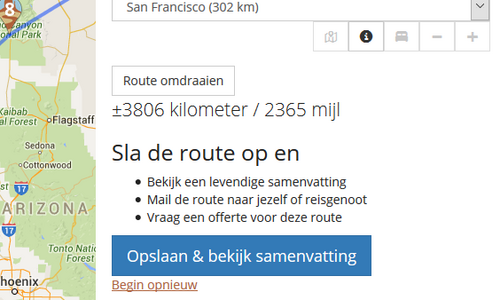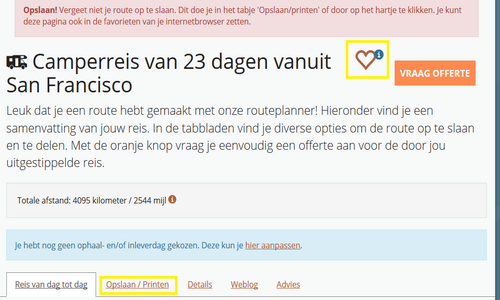Hoe werkt de routeplanner van Tioga Tours?
do 25 feb 2016 9:21 bijgewerkt op wo 11 sep 2019 12:12Amerika en Canada zijn grote landen. Ter indicatie: tussen New York (oostkust) en San Francisco (westkust) zit 4.700 kilometer. Dat is 42 uur non-stop rijden of 5 uur vliegen. Terwijl het op de kaart niet eens zo ver lijkt... Het is soms lastig om afstanden in te schatten. Hoe maak je een route waarbij je veel moois ziet, maar niet continu onderweg bent? De routeplanner helpt je daarbij. In deze blog leggen we je uit hoe de routeplanner werkt.
Wat is de routeplanner?
Met onze routeplanner kun je een route aanpassen of je eigen route uitstippelen. Je bepaalt dan van dag tot dag waar je naartoe gaat en ziet direct de afstand tussen verschillende plaatsen. Ook kun je informatie over bestemmingen bekijken en suggesties opvragen om je route compleet te maken. De routeplanner werkt het beste op een laptop, pc of tablet. De uitleg hieronder is gebaseerd op het maken van een route op een laptop/pc.
Vóór je begint: maak een gratis account aan (of log in)
Om alle functionaliteiten van de routeplanner te gebruiken, heb je een gratis Mijn Tioga-account nodig. Je maakt een account aan via www.tiogatours.nl/account. Zorg dat je ingelogd bent voordat je aan een route gaat werken. Bekijk hieronder vast een kort filmpje over het naar je hand zetten van onze routes.
Route op maat - optie 1: Pas een routevoorbeeld aan
Heb je op onze site een leuk routevoorbeeld gezien, maar is hij niet helemaal naar wens? Dan kun je het routevoorbeeld aanpassen. Je kunt enkele standaard gegevens - zoals het aantal dagen - wijzigen in de gele balk met 'Pas deze reis aan'. Wil je echt zelf gaan puzzelen, kies dan voor ‘Bewerk in routeplanner’ in de linkerkolom. De route wordt dan geopend in de routeplanner. Met de routeplanner voeg je nieuwe bestemmingen toe en verwijder je bestemmingen. Klik op de foto om 'm te vergroten.
Route op maat - optie 2: Bouw zelf een route
Wil je geen routevoorbeeld gebruiken, maar van A tot Z zelf een route uitstippelen? Dan ga je direct naar de routeplanner. Kies eerst of je een auto- of camperreis gaat maken. Waarom kiezen? Simpel: je kunt geen reis plannen vanuit een plaats waar geen auto- of camperverhuurder is. Autoverhuurders zitten in bijna alle grote plaatsen, camperverhuurders helaas niet. Bovendien kun je in de autoplanner alleen bestemmingen kiezen waar hotels zijn, terwijl de camperplanner uitgaat van plaatsen met een camping.
Beginnen
Terwijl de routeplanner wordt geladen, krijg je een pop-upscherm (zie foto hieronder). Hierin kun je vast invullen wanneer, waar en/of hoe lang je op reis wilt. Je selecteert een aanvliegplaats (de plaats waar je naartoe vliegt om je reis te starten) door deze aan te klikken in de lijst. Je kunt ook de eerste letters van de plaats intypen en op enter drukken zodra de juiste plaats in beeld komt. Het aantal dagen en de begin- en eindplaats kun je later altijd nog wijzigen. Klik op 'Begin met plannen' om van start te gaan. Weet je nog niet waar en wanneer je start? Klik dan op ‘Begin in lege planner’.
Stap voor stap een route plannen
1. Kaartinstellingen: Klik hierop om de volgende instellingen te wijzigen:
- ‘Geen suggesties’: Klik hierop als je wil dat de routeplanner suggesties toont voor populaire plaatsen die je aan je route kunt toevoegen.
- ‘Toon suggestielijnen’: Zet hier een vinkje als je verbindingslijnen wilt zien tussen je gekozen plaats en de suggesties die de routeplanner geeft.
- ‘Automatisch zoomen’: Als je niet wil dat de routeplanner automatisch inzoomt op je route, haal je het vinkje weg.
- ‘Scroll zoom’: Je kunt inzoomen door te scrollen. Wil je dit niet, dan haal je het vinkje hier weg.
2. Vertrekdatum: Hier kun je je vertrekdatum invullen; dit is niet verplicht.
3. Aanvliegplaats: Hier staan de plaatsen waar een luchthaven is en waar je een auto/camper kunt ophalen. In dit voorbeeld hebben we voor San Francisco gekozen. Je kunt de aanvliegplaats nog wijzigen.
4. Nacht 1 in: Kies de plaats van je eerste overnachting. Bij een camperreis is dit altijd de aanvliegplaats. Bij een autoreis kan het ook een bestemming in de buurt van je aanvliegplaats zijn.
Bestemmingen aan je route toevoegen
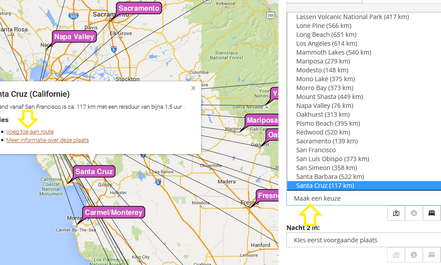
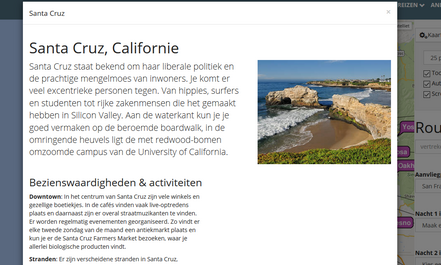
Uitleg over de symbolen
- 1: Je opent toeristische informatie over de geselecteerde plaats
- 2: Je verwijdert de plaats (hier: San Francisco) uit de route
- 3: Je voegt een extra – nog te kiezen – plaats toe. Let op: hiermee voeg je een extra dag toe aan je route! Dit is een handige knop voor als je een extra overnachting of tussenstop wil invoegen.
- 4: De routeplanner toont suggesties voor bestemmingen die binnen je route passen (voor als je de suggesties nog niet hebt aangezet)
- 5: Je voegt een overnachting toe in de vorige plaats (hier: San Francisco)
Route bekijken
Klik op de blauwe knop met 'Opslaan & bekijk samenvatting' om je route van dag tot dag te bekijken. Je ziet informatie over alle bestemmingen die je gaat bezoeken en ziet de reisafstanden. Om je route op te slaan zodat je hem later terug kunt kijken, moet je naar het volgende scherm. Je kunt alleen een route opslaan als je alle dagen hebt ingevuld.
Route opslaan en verzenden
- Bewaar de route in je Mijn Tioga-account door op het hartje rechtsboven te klikken.
- E-mail de route naar jezelf of je reisgenoot door te klikken op de oranje tekst 'Opslaan/printen'.
- Via beide opties kun je de route later weer openen en aanpassen.
- Reis van dag tot dag: Bekijk een samenvatting van je geplande route, met afbeeldingen, informatie en reistijden.
- Opslaan/printen: Mail de route naar jezelf of je reisgenoten
- Details: Hier kun je de reisdata invullen of wijzigen en je route een naam geven (handig als je meerdere varianten maakt!).
- Weblog: Houd je een weblog bij voor het thuisfront? Dan kun je je route daar op zetten via deze knop.
- Advies: Wil je advies van een reisadviseur over je gemaakte route? Vraag het via deze knop!
Aan de slag!
- Camper- en autoreizen door Amerika: Bekijk populaire reizen in Amerika
- Camper- en autoreizen door Canada: Bekijk populaire reizen in Canada
- Maak je eigen route van A tot Z met de routeplanner.
- Wil je dat wij je een voorzetje geven? Ga dan naar de routegenerator.